
Right-click the vertical axis and click Format Axis. You’ll note that the Stages are in reverse order. Then, at the top of the pane under Bounds, in the Minimum text box, enter the value from Column C of the first item in your task list. In the Axis Options pane, click the Number item and, in Category, select Date from the drop-down. Right-click the X-axis labels and click Format Axis. Click the column chart icon and then the stacked bar chart.

Select the cells you’ve entered from Column B through D and click Insert. Finally, in C3 enter "=C2+D2", then copy and paste this formula into cells C4 through C7.
Excel for mac data into chart form code#
You'll see a number like 43205, which is Excel's time/date code needed for the chart layout. In Cell C2 enter "=A2" and format the cell as General. In Cell A2, under Start, enter the start date for the first stage item, then in Cells D2 through D7 (under On Task), enter the number of days for each stage to complete. In Cells B2 through B7, enter project stages like Plan, Build, Approve, etc. Make a four-column table with "Start," "Stage," "Date" and "On Task" across the top row. You can turn a stacked bar chart into a project-savvy Gannt chart.
Excel for mac data into chart form series#
In the Format Data Point pane, click the Series Options icon and then check the Set as total checkbox. Click on the first column in the chart and click on it again so that only that column is highlighted (the others should look faded). Finally, set that first data point on the chart as a Total item. Then click the Number item and in Category select Currency and, in the Decimal places box that appears, type 0, and press Enter. In the Axis Options pane, enter 15400 and click OK. Right-click the Y-axis labels and click Format Axis. Next, we will rein in that Y axis so the hefty Start amount doesn’t swamp the other data. A rather poorly formatted chart greets you.
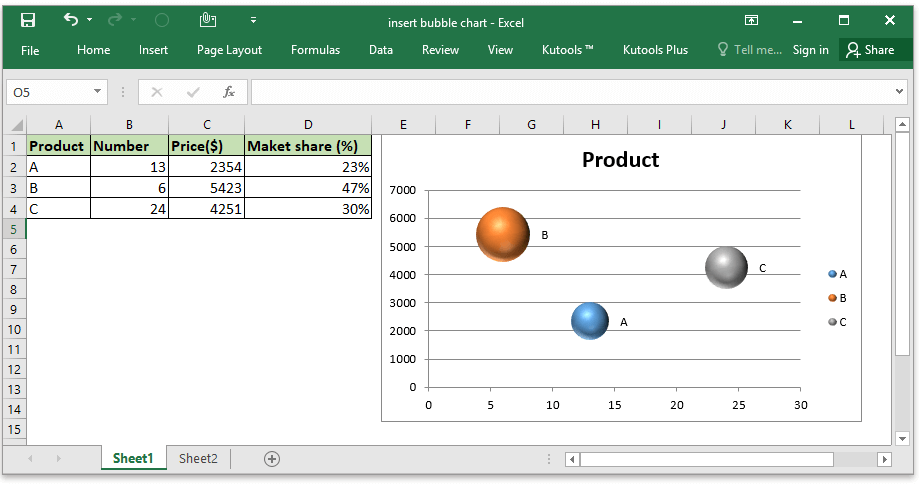
Click Waterfall in the right pane and click OK. Then click the All Charts tab on the insert Charts dialog box. To create a waterfall chart, make a simple two-column array, with months in the left column and dollar amounts (positive and negative) in the right. Select the array and click Insert and click the Recommended Charts icon. Unlike a line chart, which reveals trends, a waterfall chart emphasizes individual gains and losses. It's great for showing how positive and negative values contribute to a total – like tracking the worth of a financial portfolio over time or visualizing income and expenses. Office 2016 introduces a new chart type to Excel’s arsenal – the waterfall chart. You can visualize only offices in, say, Ohio, by clicking the Filter drop down in the State column, then unchecking the Select All checkbox, before scrolling down to Ohio in the list and checking it. Suppose you have a table with monthly budget figures from 100 field offices. As you add data to each cell, the chart updates to display the new data.Įven better, Tables bring the useful magic of Filters to your charts. As soon as you hit return in the header row cell, your chart resizes and sets aside a new item on the chart axis. Now, with an embedded chart displayed next to your data, enter a new header row item and some underlying data in the cells below it. Boom! The data gets some handy formatting and adds filter drop-down controls along the header row. Make sure the My Table Has Headers checkbox is checked, then click OK. To Table-ize a data range, select the relevant cells (including header rows and columns) and click Insert, then Table in the Ribbon menu. For instance, add a new column of data to the end of a table, and the linked chart automatically expands to add the new data series. But a hidden benefit is the magic it affords your charts.
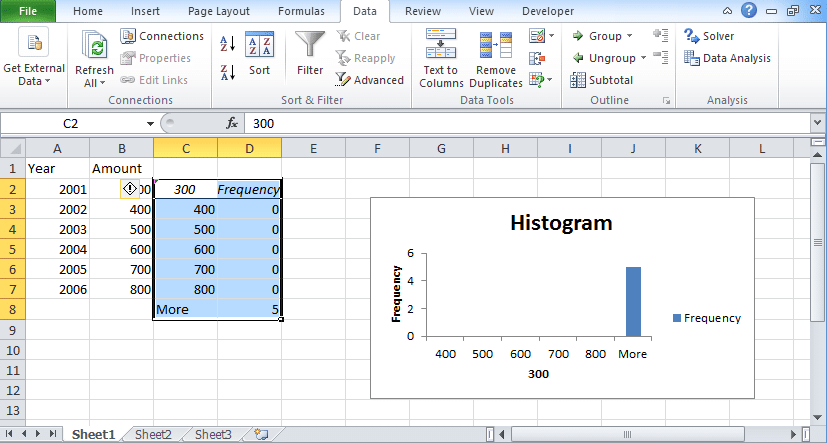
Tables are one of my favorite features in Excel, thanks to the powerful Filter feature that can sort and filter even the largest data sets with a mouse click. Now, all negative cells (and only negative cells) are flagged. In the bottom-most Icon item, set the icon to a red down arrow. Click the ‘greater than’ drop down and set the first the “>” and the second to “>=”. In the Edit Rule Description dialog box, set the two top Icon drop downs to No Cell Icon, and the two top Value items to 0. So, with the range selected, click Conditional Formatting, Manage Rules, and double-click the rule you just created. But these aren’t aligned relative to zero (and it’s visually quite busy). Now each data cell displays an arrow icon. Select a range of data, click the Conditional Formatting item in the Ribbon, and click Icon Sets, then one of the simple options under Directional. But what if you want to embed visual context within the cell itself, rather than off to the side? Time for some conditional formatting and in-cell charts! Use it to, say, normalize regional sales data against projection and flag underperformers. I especially like the Win/Loss option that displays iconography and color based on whether a value is positive or negative.


 0 kommentar(er)
0 kommentar(er)
